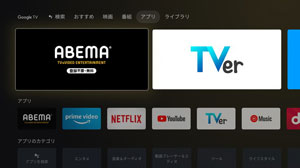初心者にもわかるChromecast初期設定
はじめに
アプリの更新によって、多少手順や画面遷移が異なる場合があります。
なお、筆者のChromecastは「Chromecast with GoogleTV」になりますので、リモコンが付属していない「Chromecast」の場合は参考程度にしてください。
以下の手順は筆者のiPhoneで設定した場合の写真を利用しています。
2021/4/20時点での初期設定画面です。
準備編
1:TVのHDMI端子にChromecastを繋ぐ
2:Homeアプリをインストールする
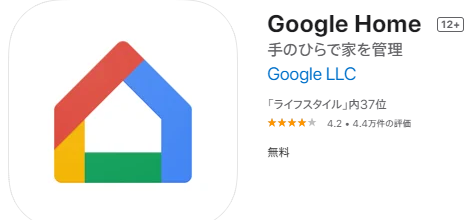
初期設定編
1:入力端子を切り替え、TV画面に表示された通りにリモコンボタンを長押しする
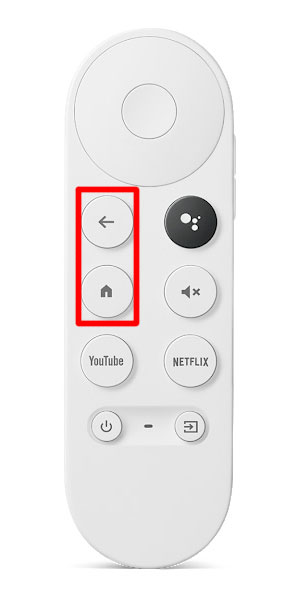
2:リモコンで日本語を選択する
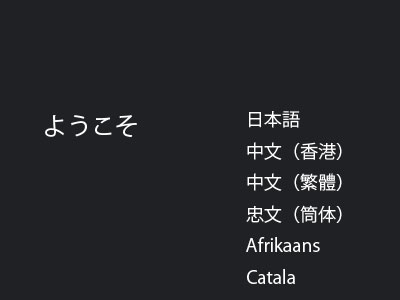
3:Homeアプリを開き「Chromecastをセットアップ」をタップ
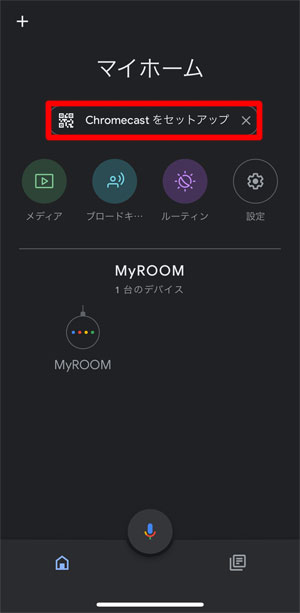
【補足】
「セットアップ」の表示が出ていない場合は「+」から「デバイスをセットアップ」を選びます。

4:「新しいデバイス」を選択する

5:端末を利用する「家(場所)」を設定する
ホームアプリで別端末を設定したことがあり、Chromecastの設置場所がその別端末と同一の場合は、既存の「家」を選択して次の画面に進むこともできます。

6:デバイスが検出されるのを待つ
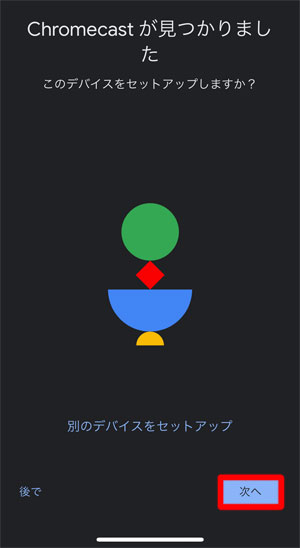
7:カメラの権限
権限を有効にするかしないかの画面が出たときは「許可」を選択して、有効にして下さい。


8:TVに表示されたQRコードを読み取る

【補足】
QRが読み込みできない場合は「手順7」まで戻り、「QRを利用しない場合」を選択してください。
そしてTV画面に表示されているセットアップコードを、直接スマホのアプリ画面に打ち込みます。
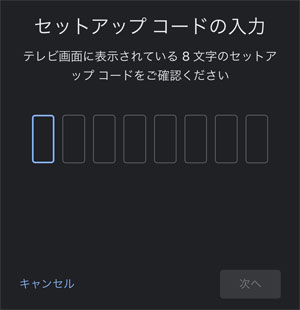
9:利用規約に同意する
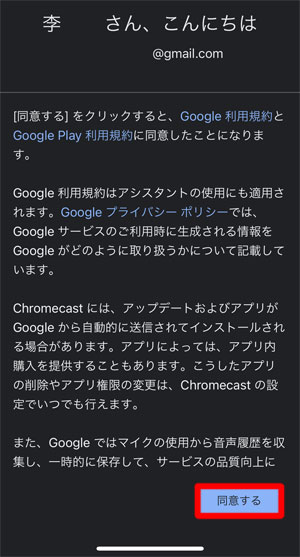
10:Chromecastを設置する場所(部屋)の設定を行う
ホームアプリで別端末を設定したことがあり、Chromecastの設置場所がその別端末と同一の場合は、既存の「場所(部屋)」を選択して次の画面に進むこともできます。
「自室」や「マイルーム」「〇〇の部屋」など、任意の部屋名を作る場合は、最下部の「部屋の追加」を選んでください。

11:名前の作成
他の端末と区別するために、Chromecastへ任意の名前を付けます。
自宅にChromecastが1台しかない場合は、深く考えずに適当でOKです。複数ある場合も「リビングのテレビ」「〇〇のChromecast」など適当に判別しやすい名前を作ってください。
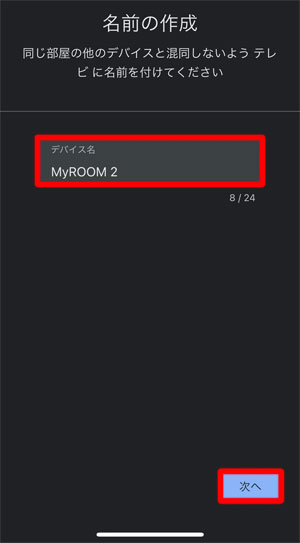
12:Wi-Fiの接続
アプリの操作をしている端末と同じ接続先を選択する必要があります。
同一接続先を選択すれば、基本的にパスワードは自動反映されますが、万が一パスワード入力画面が表示された場合は、ご自宅で利用しているWi-Fiルーターのパスワードを入力して下さい。

13:アカウントのログイン
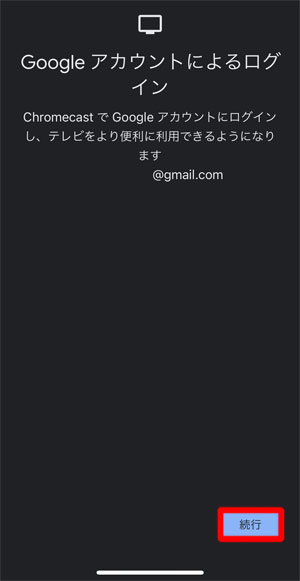
【補足】
iPhoneにパスコード設定をしている場合は、パスコード入力を求められる場合があります。

14:Googleサービスへの同意
「位置情報」と「改善協力」の設定は任意で決めて大丈夫です。筆者は極力有効にしたくありませんので、すべて無効で進めました。
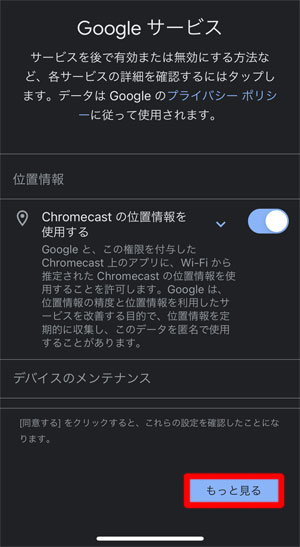
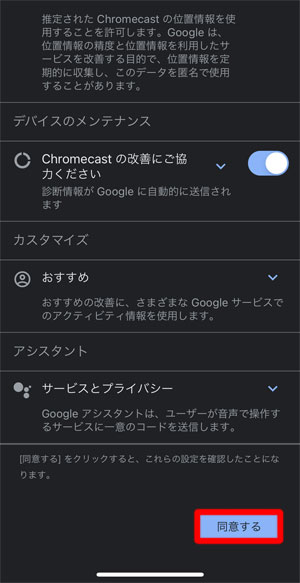
15:「Googleアシスタントの設定」に進む
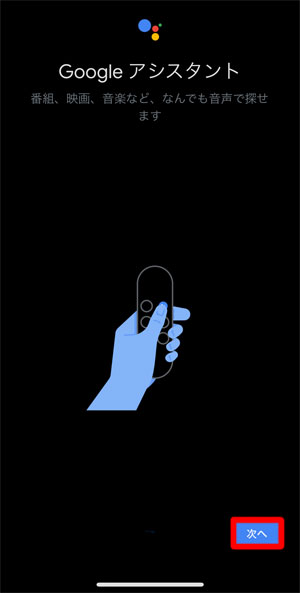
16:検索結果の共有設定
自宅内に複数のGoogleTV対応端末がある場合に、各テレビで利用した情報を共有するかどうかの設定です。筆者は1台しかありませんので「許可しない」にしました。
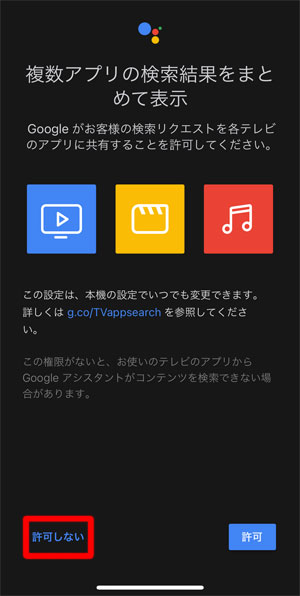
17:「声の認識設定」を有効にする

18:「VoiceMatch」に同意する

19:画面に表示される4パターンの文章を読み上げる

【補足】
過去に別端末で「VoiceMatch」の設定をしたことがある場合は、「すでに認識しています」となり、読み上げの画面は表示されません。

20:「音声録音の保存の設定」について
「開始する」を選んだ場合はは、Googleが音声を分析してサービス改良などに利用するようです。
筆者はこういう協力設定的なものは極力有効にしたくないので「あとで」にしました。

21:「アカウントに基づく情報を音声で入手」について同意する
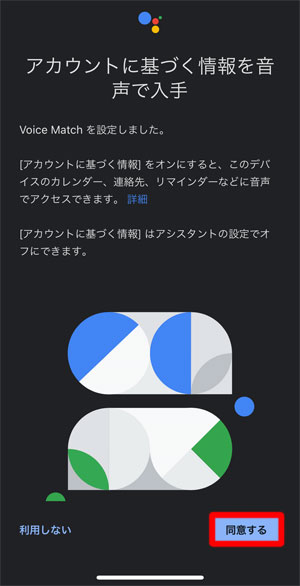
22:「YoutubePremium(有料)」のお試用登録について
プレミアム登録を使いたい場合は、あとから利用登録できますので、この初期設定では「使用しない」を選択します。

23:よく使用する動画サービスを選択する(複数選択可)

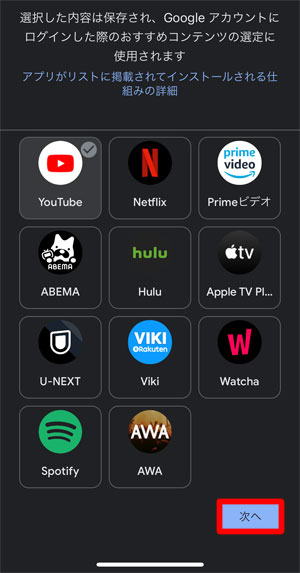
24:「背景モードの選択」について
いわゆる待機状態(スクリーンセーバー)の時に表示する写真の設定です。あとで変更できるので、この初期では「後で」を選択します。
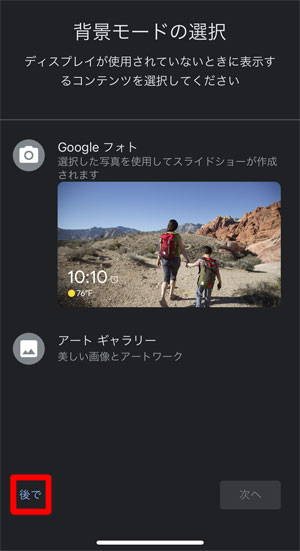
25:最新情報(メールマガジン)の設定

26:設定内容を最終確認する

27:アプリを使ったセットアップは完了
Chromecast with Gogole TVの場合、以降はTVと付属リモコンで設定を進めます。
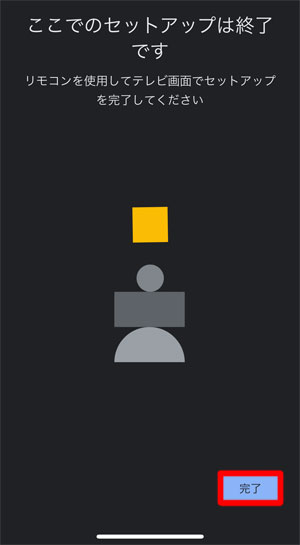
28:リモコンを使った音量や電源の操作
あとから設定変更できるので「後で」を選択して初期設定を完了させます。

29:アプリがインストールされるのを待つ
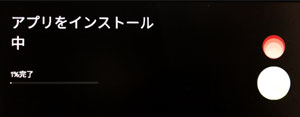
30:初期設定完了
お疲れ様でした