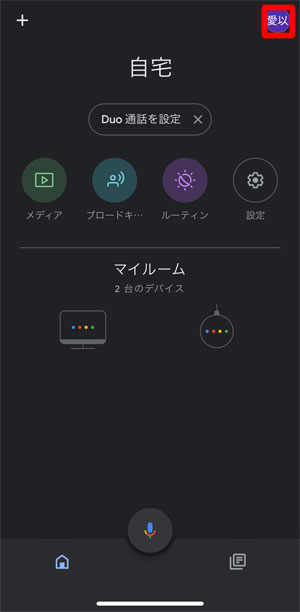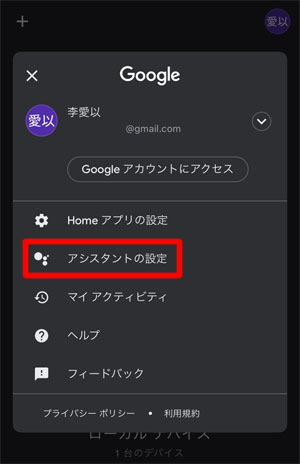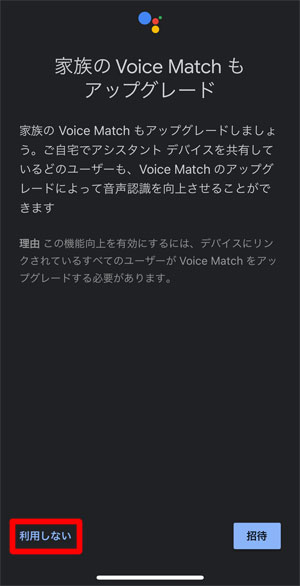GoogleNestに話かけてもChromecastで再生できない場合
現在「GoogleHome」は「GoogleNest」の名前に統一されています。
このブログ内では、過去に「GoogleHome」として販売された商品を含めて「GoogleNest」と表記しています。
はじめに
GoogleNestとChromecastの両方を所有している場合、一番魅力的なのは音声でテレビの電源を入り切りできたり、動画の再生ができること。
なんと、筆者のChromecastは購入当初から音声操作が一切反映されないという状況でした。
その時に行った筆者のトラブルシューティングを忘備録のために残します。
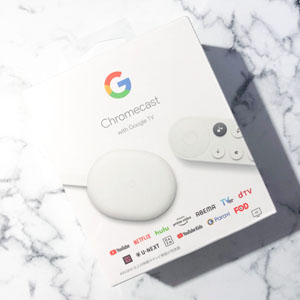
対処法1:端末の再起動
GoogleNest・Chromecastの電源を切り、再起動しました。
筆者の不具合は全く改善されませんでしたが、不具合によっては直ることも多いのが再起動です。
対処法2:iOSやandroidOSが最新かどうかの確認
基本的にこういう製品は最新のシステムで利用することが推奨されています。iOS利用の場合は特にこの点に注意したいところですね。
「iphoneの設定>一般>ソフトウェア・アップデート」で「最新の状態です」と表示されるか確認して下さい。
対処法3:VoiceMatchの削除・再登録
声の登録と認識が悪いのかと思ってやってみました。
VoiceMatchの削除・再登録方法は下記リンクページをご確認ください。
対処法4:GoogleNestの初期化・再設定
初期化方法はNest端末の種類によって様々です。
初期化の手順はこちらのGoogleNestヘルプページを参考に実施してください。
対処法5:アプリからYoutube映像をテレビにキャストしてみる
ホームアプリをインストールしているスマホはタブレットでYoutubeを開き、動画再生画面のキャストボタンタップしてください。

Chromecast wit GoogleTVで利用の場合、初回利用Youtube利用時にはアカウント選択画面が出ます。
ホームアプリ・GogoleNestで利用しているGogoleアカウントと同一であることを確認してください。
テレビに映像が出る場合は、もう一度「OK.Google! TVをつけてor消して」などと言ってみてください。
対処法6:Chromecastの初期化・再設定
Chromecast with TVの場合、工場出荷状態に戻すには、リモコン側で行う方法と本体で初期化する方法と2種類あります。
是非、デバイス本体からの初期化を実行して下さい。
筆者の場合、リモコンからの初期化は2~3回試しましたが、まったく効果がなかったです。
改善しなかった場合
初期不良・故障の可能性が非常に高いと思われます。
Google社への相談、もしくは購入店舗に相談して返品交換の相談をお勧めします。
Google社にはヘルプページからチャットで問い合わせをすることができます。
初心者にもわかるChromecast初期設定
はじめに
アプリの更新によって、多少手順や画面遷移が異なる場合があります。
なお、筆者のChromecastは「Chromecast with GoogleTV」になりますので、リモコンが付属していない「Chromecast」の場合は参考程度にしてください。
以下の手順は筆者のiPhoneで設定した場合の写真を利用しています。
2021/4/20時点での初期設定画面です。
準備編
1:TVのHDMI端子にChromecastを繋ぐ
2:Homeアプリをインストールする
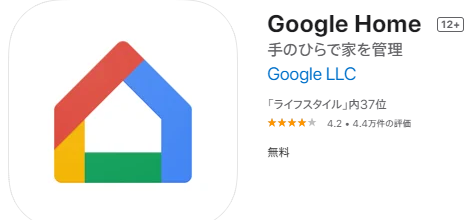
初期設定編
1:入力端子を切り替え、TV画面に表示された通りにリモコンボタンを長押しする
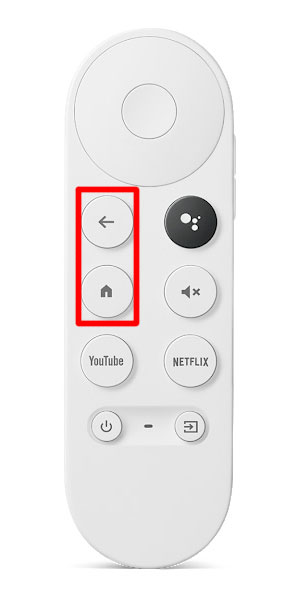
2:リモコンで日本語を選択する
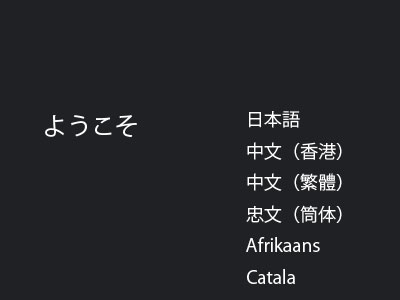
3:Homeアプリを開き「Chromecastをセットアップ」をタップ
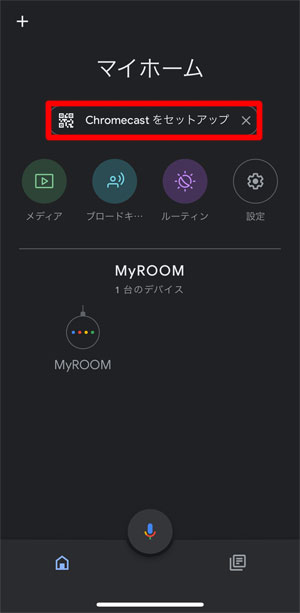
【補足】
「セットアップ」の表示が出ていない場合は「+」から「デバイスをセットアップ」を選びます。

4:「新しいデバイス」を選択する

5:端末を利用する「家(場所)」を設定する
ホームアプリで別端末を設定したことがあり、Chromecastの設置場所がその別端末と同一の場合は、既存の「家」を選択して次の画面に進むこともできます。

6:デバイスが検出されるのを待つ
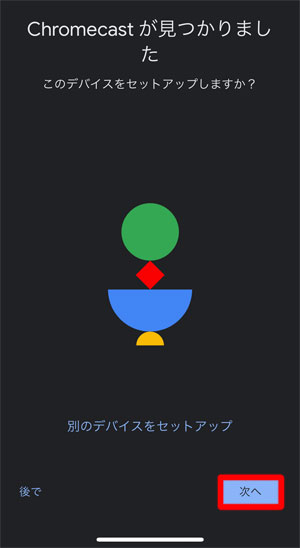
7:カメラの権限
権限を有効にするかしないかの画面が出たときは「許可」を選択して、有効にして下さい。


8:TVに表示されたQRコードを読み取る

【補足】
QRが読み込みできない場合は「手順7」まで戻り、「QRを利用しない場合」を選択してください。
そしてTV画面に表示されているセットアップコードを、直接スマホのアプリ画面に打ち込みます。
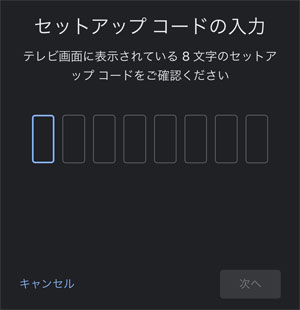
9:利用規約に同意する
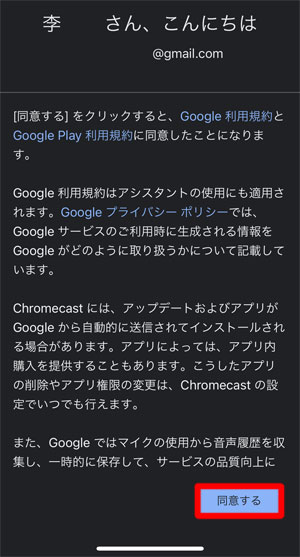
10:Chromecastを設置する場所(部屋)の設定を行う
ホームアプリで別端末を設定したことがあり、Chromecastの設置場所がその別端末と同一の場合は、既存の「場所(部屋)」を選択して次の画面に進むこともできます。
「自室」や「マイルーム」「〇〇の部屋」など、任意の部屋名を作る場合は、最下部の「部屋の追加」を選んでください。

11:名前の作成
他の端末と区別するために、Chromecastへ任意の名前を付けます。
自宅にChromecastが1台しかない場合は、深く考えずに適当でOKです。複数ある場合も「リビングのテレビ」「〇〇のChromecast」など適当に判別しやすい名前を作ってください。
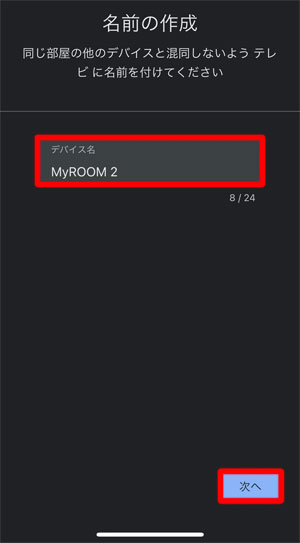
12:Wi-Fiの接続
アプリの操作をしている端末と同じ接続先を選択する必要があります。
同一接続先を選択すれば、基本的にパスワードは自動反映されますが、万が一パスワード入力画面が表示された場合は、ご自宅で利用しているWi-Fiルーターのパスワードを入力して下さい。

13:アカウントのログイン
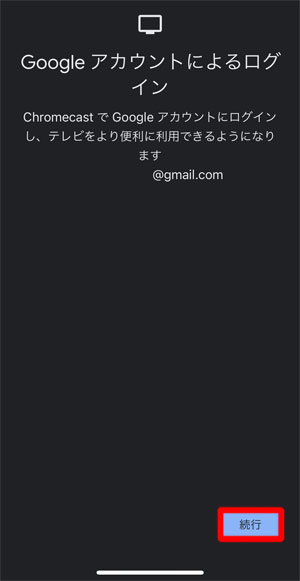
【補足】
iPhoneにパスコード設定をしている場合は、パスコード入力を求められる場合があります。

14:Googleサービスへの同意
「位置情報」と「改善協力」の設定は任意で決めて大丈夫です。筆者は極力有効にしたくありませんので、すべて無効で進めました。
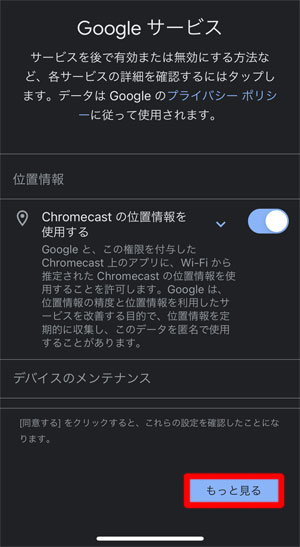
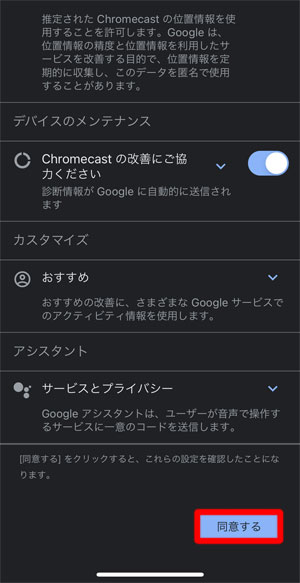
15:「Googleアシスタントの設定」に進む
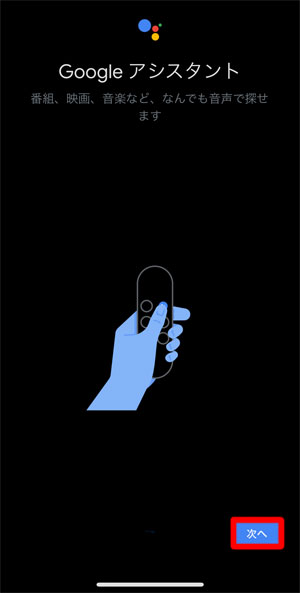
16:検索結果の共有設定
自宅内に複数のGoogleTV対応端末がある場合に、各テレビで利用した情報を共有するかどうかの設定です。筆者は1台しかありませんので「許可しない」にしました。
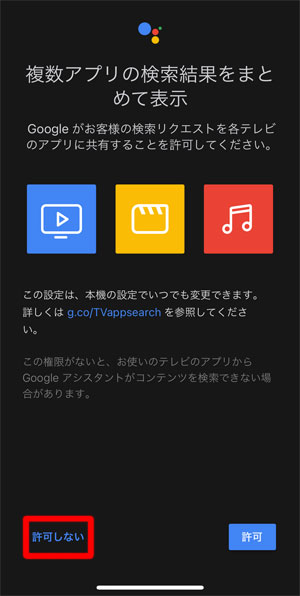
17:「声の認識設定」を有効にする

18:「VoiceMatch」に同意する

19:画面に表示される4パターンの文章を読み上げる

【補足】
過去に別端末で「VoiceMatch」の設定をしたことがある場合は、「すでに認識しています」となり、読み上げの画面は表示されません。

20:「音声録音の保存の設定」について
「開始する」を選んだ場合はは、Googleが音声を分析してサービス改良などに利用するようです。
筆者はこういう協力設定的なものは極力有効にしたくないので「あとで」にしました。

21:「アカウントに基づく情報を音声で入手」について同意する
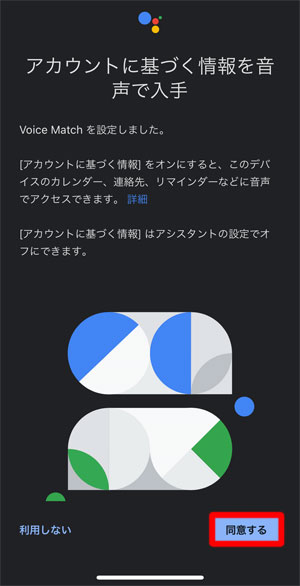
22:「YoutubePremium(有料)」のお試用登録について
プレミアム登録を使いたい場合は、あとから利用登録できますので、この初期設定では「使用しない」を選択します。

23:よく使用する動画サービスを選択する(複数選択可)

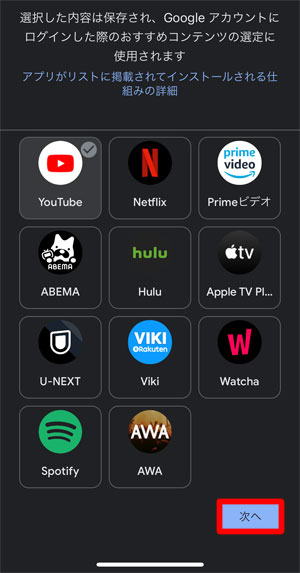
24:「背景モードの選択」について
いわゆる待機状態(スクリーンセーバー)の時に表示する写真の設定です。あとで変更できるので、この初期では「後で」を選択します。
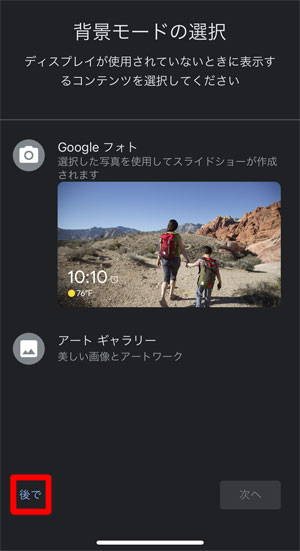
25:最新情報(メールマガジン)の設定

26:設定内容を最終確認する

27:アプリを使ったセットアップは完了
Chromecast with Gogole TVの場合、以降はTVと付属リモコンで設定を進めます。
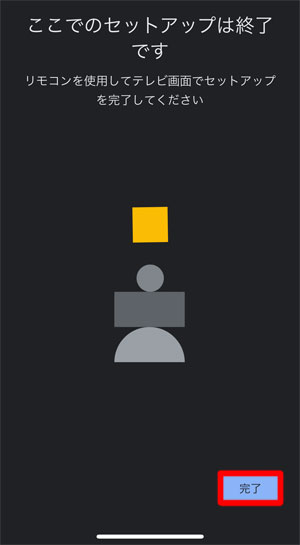
28:リモコンを使った音量や電源の操作
あとから設定変更できるので「後で」を選択して初期設定を完了させます。

29:アプリがインストールされるのを待つ
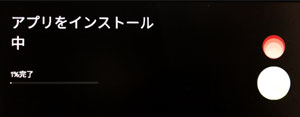
30:初期設定完了
お疲れ様でした
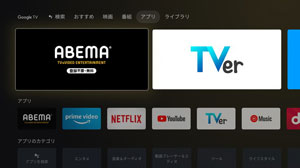
Googleアシスタントでスマホ(iPhone)を探す
現在「GoogleHome」は「GoogleNest」の名前に統一されています。
このブログ内では、過去に「GoogleHome」として販売された商品を含めて「GoogleNest」と表記しています。
はじめに
この記事はiOS利用の方向けです。
android端末をご利用の場合は、GoogleNestに「OK,Google!スマホを探して」といえば着信音を鳴らしてくれます。
GoogleアシスタントでiPhoneを探せるようになった?
某日、仕事中の筆者はこのような記事を見つけました。
これまでGoogleNest端末からiPhoneの着信音を鳴らすにはIFTTTというサービスと連携させる必要がありました。
「特別な設定をしなくても、着信音が鳴らせるっていうことか!?」と思い、帰宅後早速試してみることに。
意気揚々とワクワクしているワタシ!
Nest:探せるのは最近つかったandroidスマートフォンだけです
え?話が違うくね?
2021/4/20現在では日本のNest端末には対応していない
なにをどう頑張っても一向にiPhoneの着信音を鳴らしてくれないGoogleNestさん。
あまりにおかしいと思い、Google社に問い合わせてみることにしました。
なんと、この機能は日本非対応なんですって(爆)
それならそうと書いといてくれよと叫びたくなったのは言うまでもりません…。
注意書きの「米国・カナダのみ」っていうのは、その2か国で利用するには注意書きの設定が必要という意味ではなくて、そもそもこの機能が使えるのが米国・カナダだけという意味のようです。
利用できないサービスなんか、ヘルプに載せるなよ!って言いたいですよね…。
初心者にもわかるGoogleNest初期設定2~Homeアプリ設定編~
現在「GoogleHome」は「GoogleNest」の名前に統一されています。
このブログ内では、過去に「GoogleHome」として販売された商品を含めて「GoogleNest」と表記しています。
はじめに
アプリの更新によって、多少手順や画面遷移が異なる場合があります。
尚、以下の手順は筆者のiPhoneで設定した場合の写真を利用しています。
この記事ではホームアプリ解説を解説します。
前編は「初心者にもわかるGoogleNest初期設定1~Googleアカウント設定編~」をご覧下さい。
以下は2021/4/20時点での初期設定画面です。
Homeアプリの設定を進める
1:「GoogleHomeをセットアップ」をタップ

【補足】
「セットアップ」項目が表示されていない時は「+」から「デバイスのセットアップ」を選びます。

2:「新しいデバイス」を選ぶ

3:「家」の名前を決める
過去にHomeアプリの設定をしたことがない場合は「他の家を作成」をタップし、Nestデバイスを利用する建物の名前を作成します。
過去にHomeアプリを使った設定をしたことがある場合は、過去に作成した建物名を選択して進むこともできます。

4:住所を入力する
スキップすることもできますが、天気情報などを教えてもらうには住所が必須です。

5:デバイスが検出されるのを待つ

6:正しく検出されたことを確認して、次の画面に進む

7:デバイス本体から「ポロン」という音が鳴ったら、次の画面に進む

8:サービスへの改善について
「有効」「キャンセル」はどっちを選んでも問題ありません。
筆者は「キャンセル」で設定しています。

9:デバイスを使う場所(部屋)を決める
一覧の中から選んでもいいし、最下部の「部屋の追加」を選んで「マイルーム」や「自室」など任意の名前をつけることもできます。

10:Wi-Fiの接続先を選択
アプリの操作をしている端末と同じ接続先を選択する必要があります。
同一接続先を選択すれば、基本的にパスワードは自動反映されますが、万が一パスワード入力画面が表示された場合は、ご自宅で利用しているWi-Fiルーターのパスワードを入力して下さい。

11:Wi-Fiが接続されるのを待つ

12:「Googleアシスタントの設定」を次の画面に進む

13:説明文を読み進めて「Googleアシスタント」を有効にする

14:「声の認識設定」を有効にする

15:「VoiceMatch」に同意する

16:画面に表示される4パターンの文章を読み上げる

【補足】
過去に別端末で「VoiceMatch」の設定をしたことがある場合は、「すでに認識しています」となり、読み上げの画面は表示されません。

17:「音声録音の保存の設定」について
「開始する」を選んだ場合はは、Googleが音声を分析してサービス改良などに利用するようです。
筆者はこういう協力設定的なものは極力有効にしたくないので「あとで」にしました。

18:アシスタントの声を選択する
女性の声で喋ってほしい場合には「パターン1」、男性の声で喋ってほしい場合には「パターン2」を選んで次の画面に進んでください。

19:「YoutubePremium(有料)」のお試用登録について
プレミアム登録を使いたい場合は、あとから利用登録できますので、この初期設定では「使用しない」を選択します。

20:デフォルトの音楽設定
「OK.Google!音楽を流して」と話した時に、自動で再生される音楽サービスを選択します。YoutubeかSpotifyあたりが無難でしょう。なお、Spotifyを利用する場合は、Spotifyサービスへの会員登録とリンク設定が必要です。

21:動画サービスの設定
Chromecastとの連携利用が前提なので、この初期設定では「後で」を選択します。

22:音声通話機能「Duo」の設定
「Duo」とはGoogle社が提供しているLINEのような音声通話のできるアプリサービスです。この機能を有効にするとGoogleNestから電話を掛けれるようになります。
有効にしたい場合はあとから設定することができるので、この初期設定では「後で」を選択します。

23:最新情報(メールマガジン)の設定
Google社からのお知らせが欲しい場合は「登録する」を選択しますが、メールが多数来るのが煩わしいと感じる場合は「登録しない」を選択します。

24:設定内容を最終確認する

25:画面右下のボタンをポチポチと押していく



26:アプリのホーム画面が表示されたら完了
お疲れ様でした!

初心者にもわかるGoogleNest初期設定1~Googleアカウント設定編~
現在「GoogleHome」は「GoogleNest」の名前に統一されました。
このブログ内では、過去に「GoogleHome」として販売された商品を含めて「GoogleNest」と表記しています。
はじめに
アプリの更新によって、多少手順や画面遷移が異なる場合があります。
尚、以下の手順は筆者のiPhoneで設定した場合の写真を利用しています。
長くなるので、この記事ではGoogleアカウント設定までを解説します。
以下は2021/4/20時点での初期設定画面です。
GoogleHomeアプリをインストール
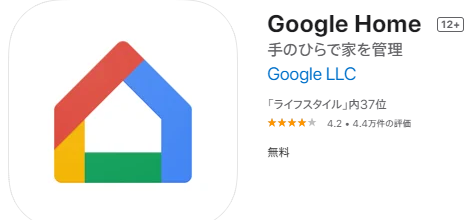
GoogleHomeアプリの設定を進める
1:「使ってみる」のボタンをタップ
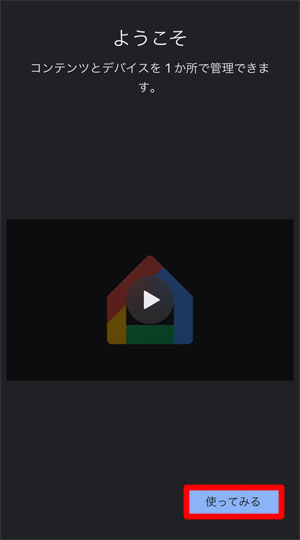
2:iOSの情報共有設定を有効にする
※Androidの場合は表示されません

3:「自分用」でGoogleアカウント作成を行う
以降の設定はGoogleアカウントを新規で作成する場合の手順です。
Googleアカウントを持っている人は「」に進んでください。
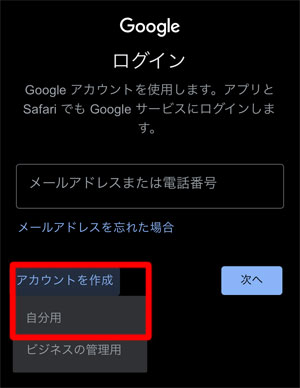
4:「生年月日(西暦)」と「性別」を入力する
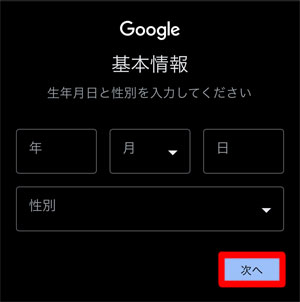
5:Gmailアドレスを作成する
自動作成されるアドレスを選択して進むこともできます。
ご自身で作成する場合は最低6文字以上が必要です。
利用できる文字は「半角英語小文字」「数字」「.(ドット)」の3種類のみ。
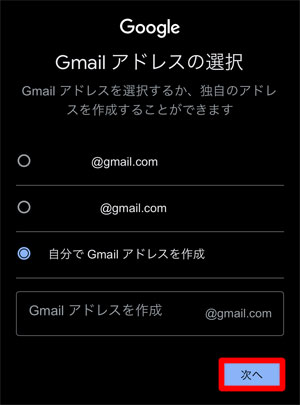
6:パスワードを作成する
最低8文字以上です。
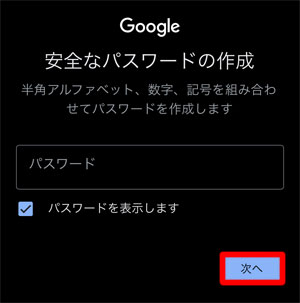
7:電話番号の追加設定をスキップする
設定してもいいですが、必須ではないので飛ばします。
不必要な個人情報な入力したくないw
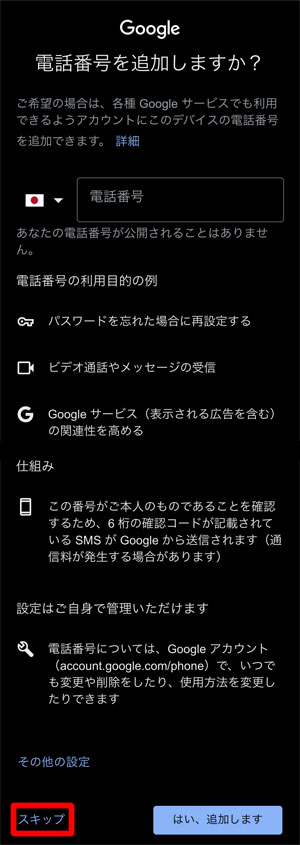
8:作成したGoogleアカウントを確認する

9:プライバシーポリシーと利用規約に同意する
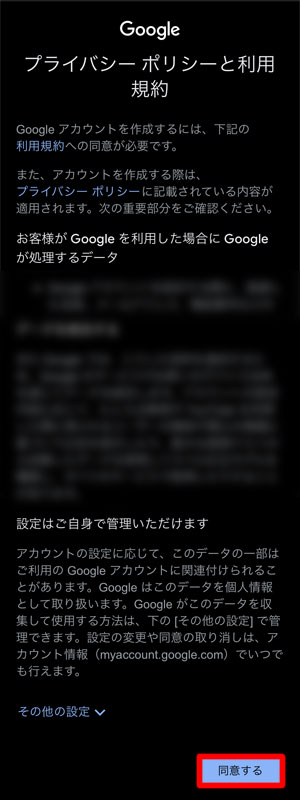
以降の設定は「初心者にもわかるGoogleNest初期設定2~Homeアプリ設定編~」に続きます。